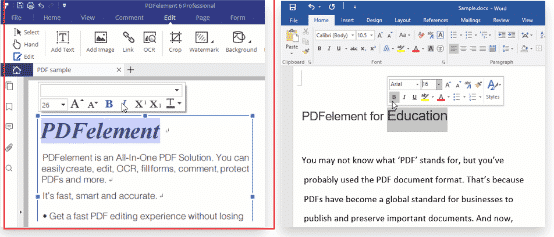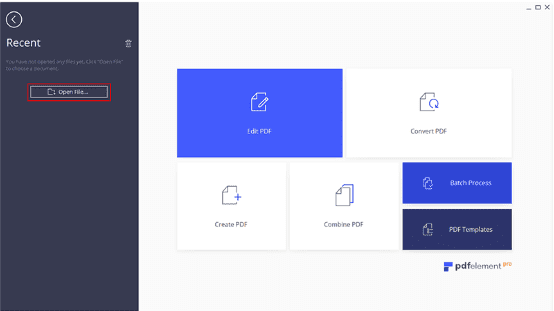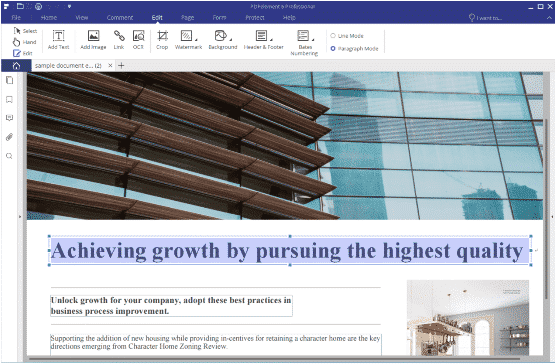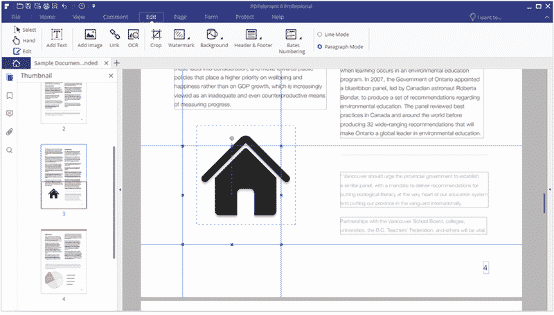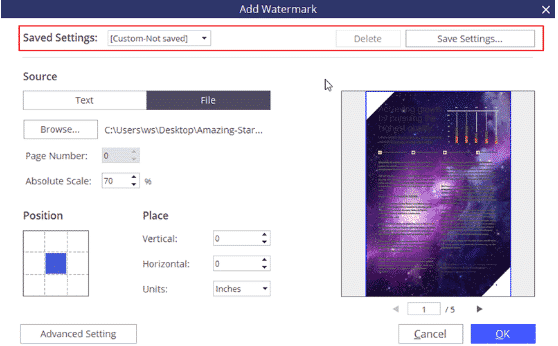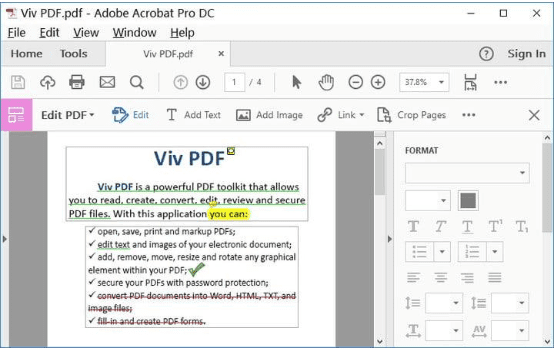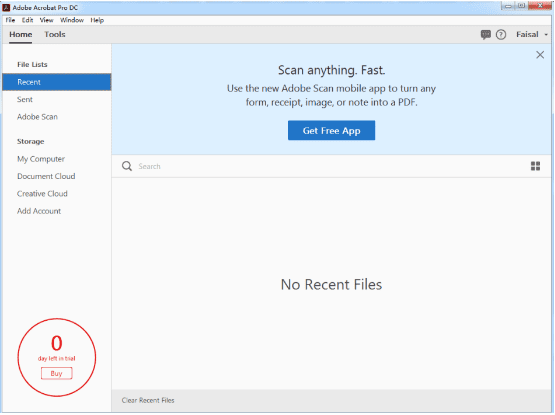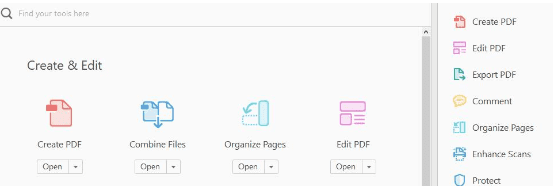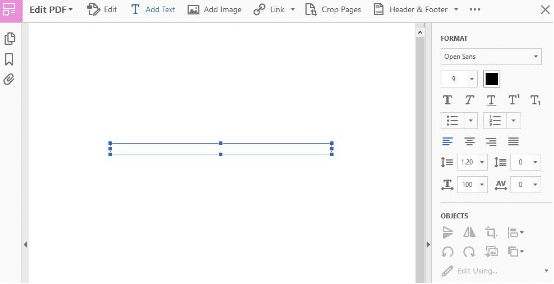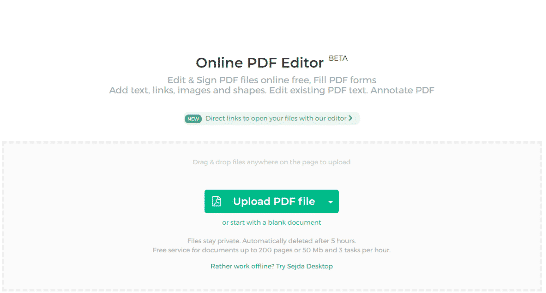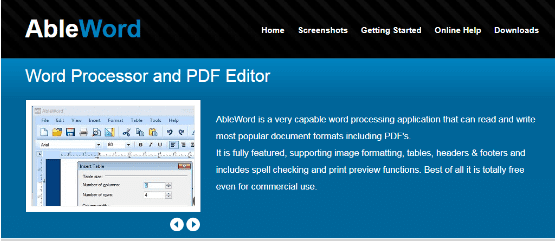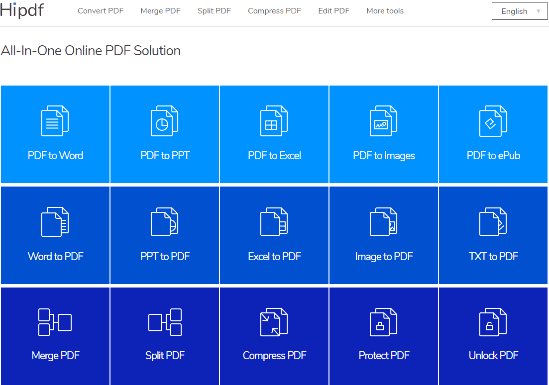Here are five ways for you to understand how to edit PDFs quickly. Hopefully the next time you need to make changes or adjustments to the contents of PDFs, it will give you some inspiration. Method 1: Edit PDF Using PDFelement This is a PDF editing tool that combines editing, annotation, conversion, protection, signature, and protection functions. You can make changes to PDF text and images without leaving the PDF. We put it first because of its simple operation. The product’s slogan is “edit like Word”. One can imagine how easy it is to adjust or change content in our familiar office interface.
This article focuses on the editing function: Adding new paragraphs, correcting misspellings, rearranging pages, and cropping or replace photos can be simply done by clicking on the corresponding button or dragging. You can always keep adding and editing text in PDF format or reorder pages without in front of your computer by use powerful editing function. “Line Mode” and “Paragraph Mode” allow you to freely select the mode of editing PDF. When you add new text to a page, existing paragraphs or text are automatically adjusted. And, when you add a new row, its formatting will also be added. Automatic spell checking ensures that your edits are correct. If you need to update a copy (such as a phrase or date), use Find and Replace to correct it. How to edit PDF file?
Tap the text or picture you want to edit. PDFelement shows you the tools you need.
Add or edit text on the page. Lines and paragraphs are automatically rearranged, or you can click and drag to resize the element.
Use the options in the Object list to add, replace, move, or adjust the image on the page.
You can also add links, headers and footers, watermarks, background tools, and Bates Numbering when editing PDF files.
PDFelement has two versions: Standard and Professional. There is a comparison of these two versions and a demonstration of other features. Its Pro version also provides a more advanced way for editors. OCR can make your scanned text searchable and editable. It is believed that a large amount of text editing work can be solved in an instant. Supported version: Windows/Mac Price: Standard $59.95/Pro $99.95 (one-time) Method 2: Edit PDF Using Adobe Acrobat Everyone knows that PDF format is created by Adobe, so when you’re editing a PDF file, the first consideration is Adobe Acrobat. This product is paid per subscription. It is used more often in large companies, as long as your budget is adequate. This product can avoid you to compare a variety of similar products. After all, it’s famous. Let’s go to have look the steps of Acrobat.
Step 1: Go to “File” and “Open” the PDF file you want to edit. The content should appear in the Acrobat window.
Step 2: Find the Edit PDF tool, which should be a choice in the right tool selection. Select it to move to interactive mode so that you can select PDF content.
Step 3: Make changes. You can edit text, find misspellings, resize most elements (object option is here), and more. Backgrounds, links, titles, and other toolsets are all available so you can edit almost anything you want.
It’s worth noting that if you need to work on the go, Adobe can use the mobile app version of the software. Note: If you don’t mind paying for longer-term services, the standard version starts at $12.99 a month. If you just look at the PDF content instead of changing it, Adobe Reader can satisfy you, of course, the free features it offers are very few. Supported version: Windows/Mac Price: Standard $12.99 / Pro $14.99 (Monthly) Method 3: Alternative Applications Third-party applications offer a variety of quick PDF editing options as an alternative to the two above. They are usually free and can be used or downloaded by quickly browsing your browser. Although these tools have limited functionality over other paid PDF editors, they are an ideal solution for making simple PDF edits. How to use Sejda for PDF editing? If you don’t like downloading any specific software to edit PDFs, online editing , Sejda is perfect. It allows editing of existing text, digital signatures, white screens, addition of images and shapes, and annotation text in PDF.
However, there are some restrictions on this online editing tool, such as keeping files private and automatically deleting them after 5 hours. Provides free services for 200 pages or 50 Mb documents and only handles 3 tasks per hour. If you need additional features, you can use it to pay for services that open unlimited page and PDF sizes, as well as access desktop applications. How to edit PDF with ableword? Ableword may not be well-known software, but this highly compatible editing tool with popular document formats (including .DOC & .DOCX) can not only be opened and saved in PDF format, but also used to convert PDF to Word®, and also makes it one of the most useful PDF editors. It is also a word processor, which means you can edit files as easily as you use a word document. AbleWord supports reformatting images, adding or editing headers and footers, and other useful features.
AbleWord can read and write the following file types: Microsoft Word® (doc,docx) Adobe® PDF (pdf) Rich text (rtf) Plain text (txt) HTML(html,htm) It is worth mentioning that AbleWord is very simple to install and use. Of course, its limited functionality and brand reliability also make many people discourage, but if you are not dealing with important documents, it is worth a try. Method 4: Edit PDF Using PDF converter If you are not familiar with PDF, or need to perform a lot of detailed work without learning a new application, you can use the last option. Convert PDFs to different formats and use software that is more comfortable or better suited to your needs. The most basic method is in the word processing application you already use, whether Microsoft Word or Google Docs. Although this can be done, the problem is that PDF conversion may be encountered, especially in these basic word processing applications, such as markup, fonts, and formatting may all be different. We recommend starting with a specialized PDF converter, such as HIPDF, which allows you to convert PDFs to CSV, Word, PowerPoint, or even Excel formats and other options. It also allows you to convert it back to PDF after completing the operation. In addition it supports Merge, split, compress, protect and other functions for free. Currently supported languages include English, German, French, Italian, Spanish and Portuguese.
For more detailed guides on PDF editing, check out our “How-To” tutorial.